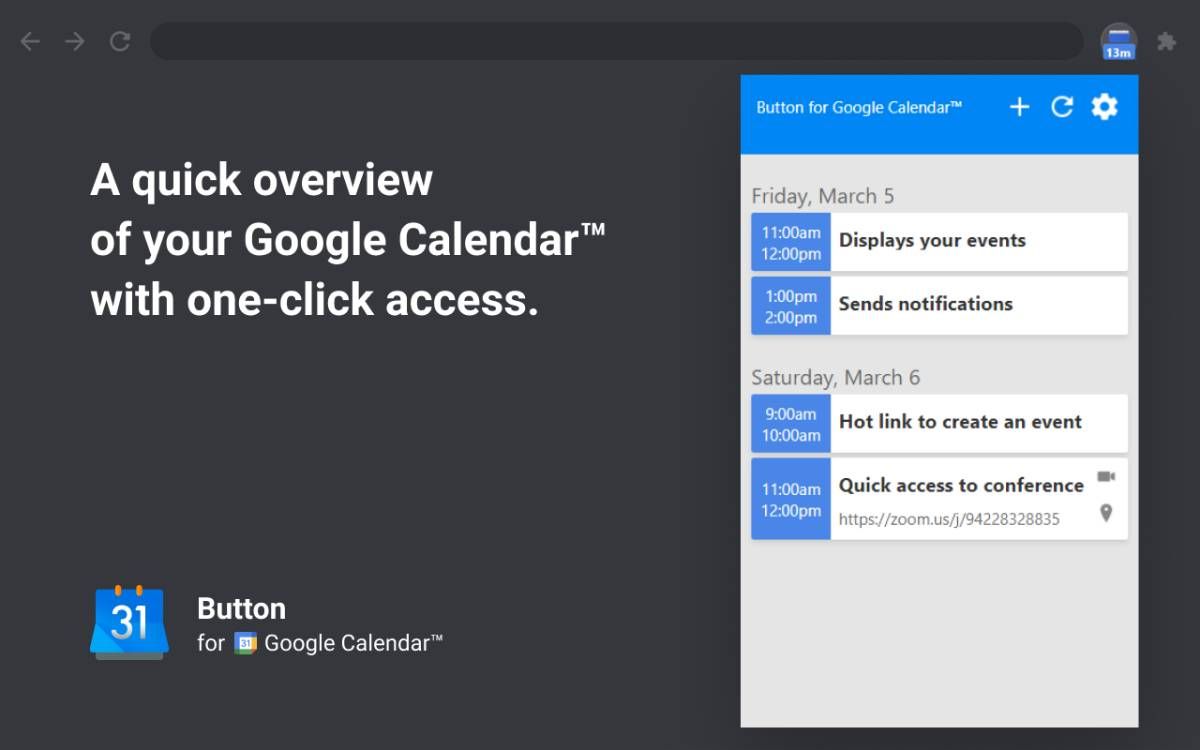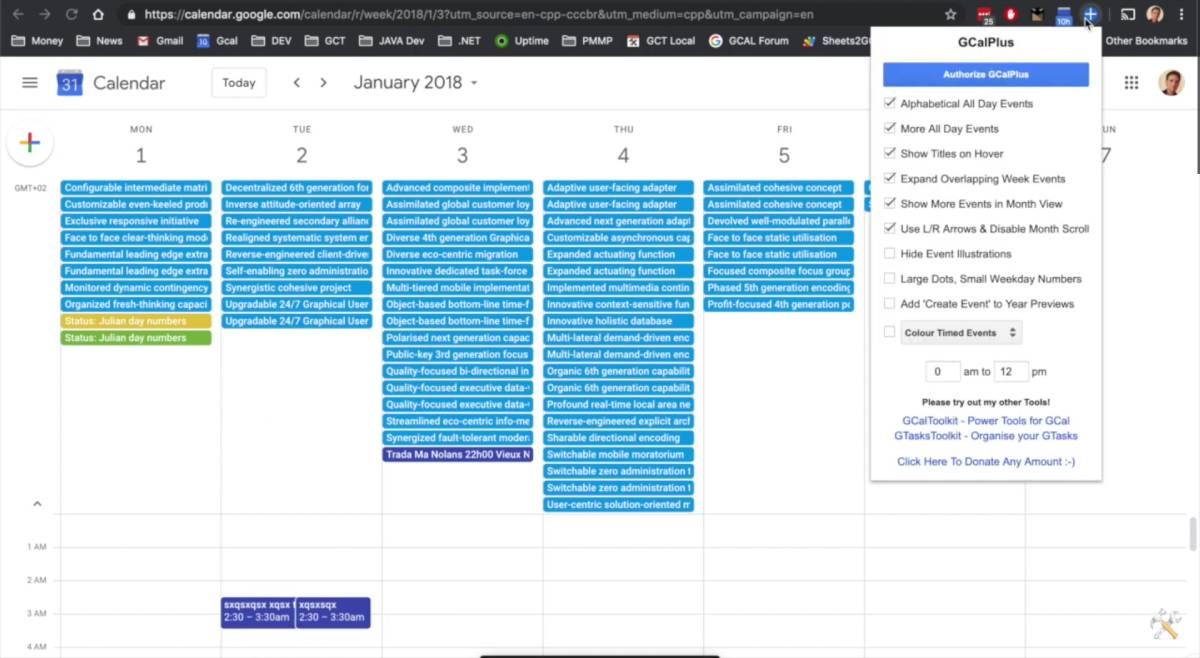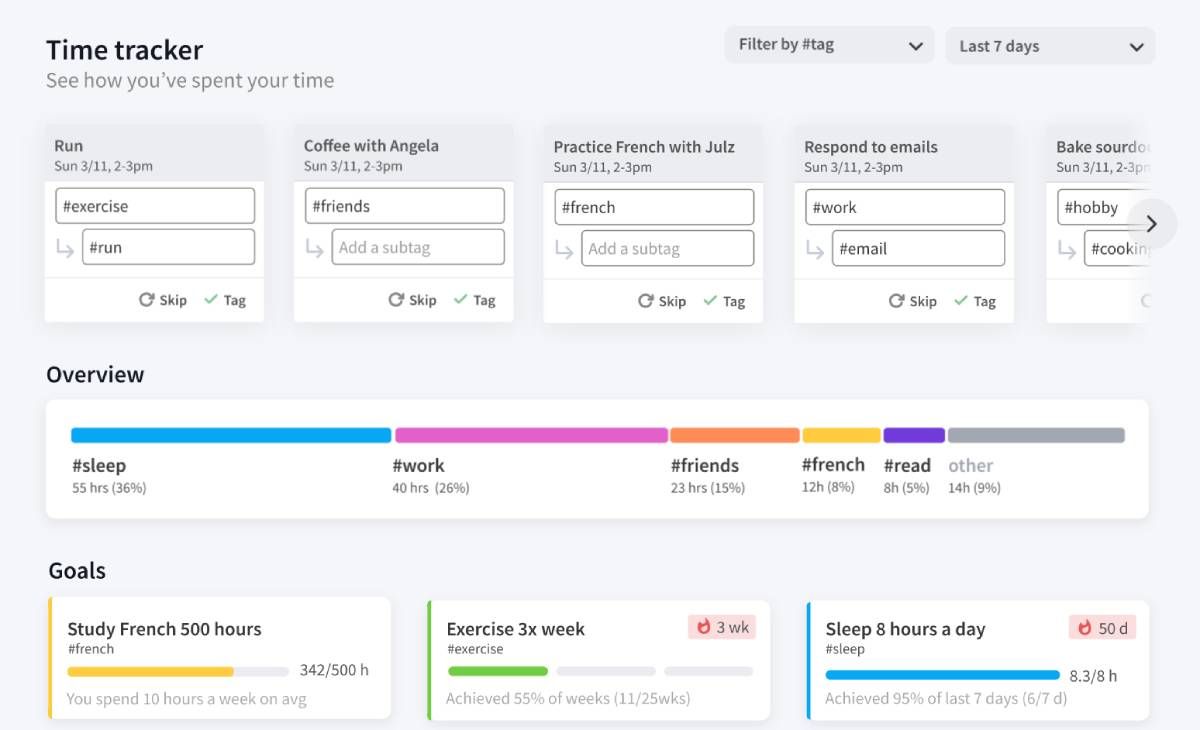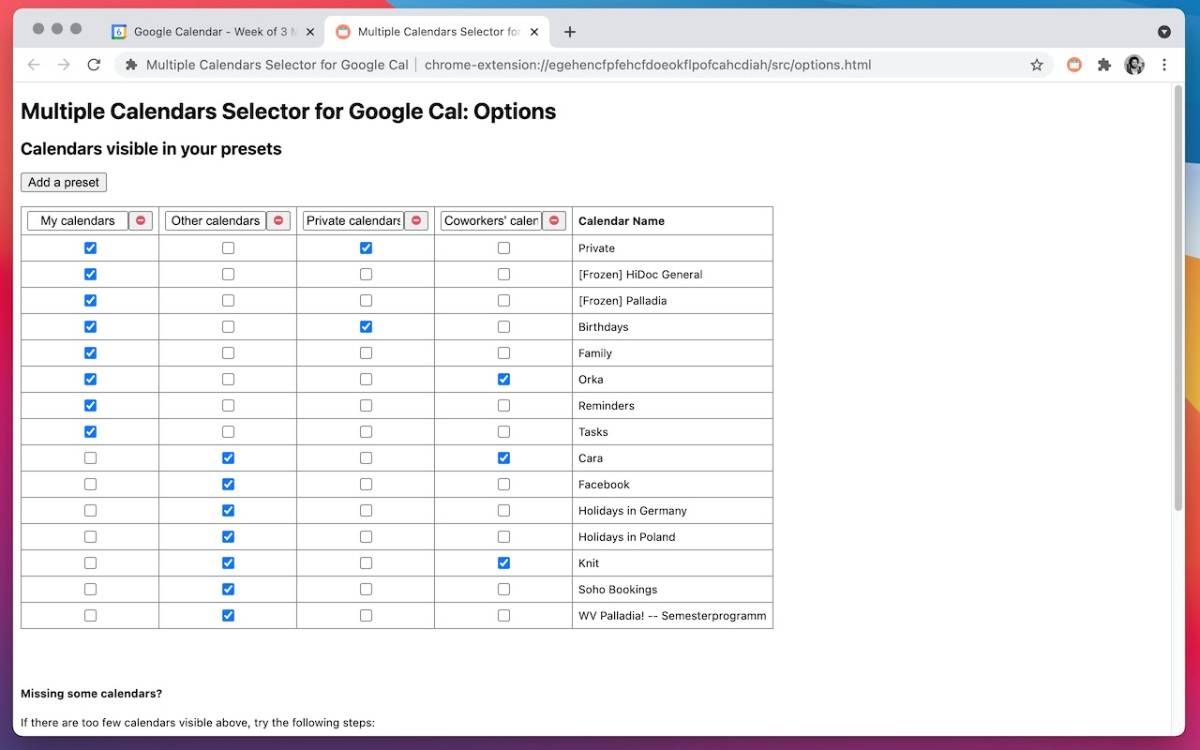A free Google or Gmail account also gives you Google Calendar, making it one of the most popular calendar apps on the planet. While it is loaded with features, it’s not perfect. These free apps and extensions make Google Calendar better and more productive than ever before.
1. Button for Google Calendar (Chrome): Simple Dropdown Pane for At-a-Glance Events
One of the best Chrome extensions for Google Calendar was a simple drop-down pane that showed a preview of upcoming events. There was one built by Google itself and then another by a third-party developer Manas Tungare. Unfortunately, both of these are no longer available. But there’s a worthy replacement in Button for Google Calendar.
In fact, the makers of Button say their open-source extension is a replica of Tungare’s original. Once you install it and sign in, click the icon in the extensions bar to see a pane with upcoming events today and tomorrow. In case of Zoom, Microsoft Teams, Skype, or Google Meet calls, you also see a link for the meeting room to click and join directly.
Button for Google Calendar also lets you create calendar events through a shortcut. Press the Plus icon to add name, date and time, location, links, and notification to create a new entry. The extension also supports push notifications to remind you of upcoming events without clicking the button.
2. GCalPlus (Chrome): Powerful Extra Features for Google Calendar
GCalToolkit is a paid desktop program for calendar power-users to fix many of the limitations of Google Calendar. The same makers developed GCalPlus, a free Google Chrome extension to add several powerful features to Google Calendar and fix many of the app’s annoyances.
Here’s a quick list of some of the best features of GCalPlus:
- Duplicate events / Create multiple events: Every event has a “Multiple Copy” option to duplicate it to a new date or to multiple dates across your calendar. It’s an excellent option for recurring events.
- Expanded titles on hover: Google Calendar doesn’t show the full title of events beyond a certain character limit. Whether it’s blocked because of the view or because of overlapping events, you can now hover over any title card to see the full title name.
- More ‘All Day’ events: View twice as many All Day events in the Weekly and Daily views.
- Group All Day events: All Day events will be grouped alphabetically since their time slot doesn’t matter.
- More events in Month view and L/R arrows: View twice as many events per day in the ‘Month’ view, and use the simple left and right arrow keys instead of ‘n’ and ‘p’ for the next or previous day.
- Show busy dates: The month’s icon in the left sidebar will show red dots to indicate dates with several events.
- Hide event illustrations: Remove GCal’s auto-added header images.
There are several other features in GCalPlus that you can check out after installing the app or in the extended walkthrough video on its Chrome Store page. If you like it, check out other free downloads from GCalToolkit.
Download: GCalPlus for Chrome (Free)
3. Calendarist (Web): Easy Time Blocking and Time Tracking for Google Calendar
An essential element of being more productive is to assess time fairly. You need to understand what you are spending time on (time tracking) and set aside dedicated time to finish your tasks (time blocking). Calendarist works with your Google Calendar to help you figure out both of these time estimates.
Once you connect your Google Calendar to the web app, Calendarist will take in all the data to see where you have been spending time. It encourages you to use hashtags to tag each event a certain way. You can also set up rules for auto-tagging; for example, all events containing a Zoom link will be tagged #videocall, or all events on your work calendar will be tagged #tasks. The more you use it and create events, the app learns your categories and suggests tags.
Calendarist arranges all that data in charts and graphs for you to find out which areas you are actually spending your time in. The app also encourages you to set goals and create recurring events so that you can block time for those activities in your calendar.
Note that Calendarist works more as an analyst rather than a replacement for GCal. Use the data it is giving you, and learn how to do time-blocking in Google Calendar, as you need to combination of the two to maximize your productivity.
4. CalendarPush (Web): Sync Two or More Google Calendars While Maintaining Privacy
It is common practice to have separate calendars for your work-life (Cal W) and personal life (Cal P). But syncing the two is broken in GCal. Sure, Google lets you add multiple calendars to one view, but if there’s an event in Cal W, it doesn’t automatically block the time for an event in Cal P.
CalendarPush makes that possible in a fuss-free, one-time setup. Login to the web app with your main calendar, and then add a second calendar to sync it with. That’s literally all you need to do. Now, when you make a new event in either calendar, it will show up as a blocked time in the other. In the settings, you can also set CalendarPush to activate only for events that you’ve marked “Will Attend.”
The app does a few things right on top of this, mainly with privacy. Work calendars are often shared with colleagues. You don’t want them to know about any personal events you’ve marked on your Cal P. So the blocked time on Cal W will only say “Busy,” thus letting you know that you have some appointment for that time on your Cal P, which only you can check.
CalendarPush is free to sync two calendars. If you want to sync more, each additional calendar costs $20 per year. But as the team says, for most users, two calendars are all you’ll ever need.
5. Multiple Calendars Selector (Chrome): Create Preset Groups of Google Calendars
By default, Google Calendar shows two categories in the sidebar: My Calendars (calendars you have created) and Other Calendars (calendars others have created and shared with you). You can enable/disable any of these to display in your main view. But when you’re managing several calendars (like shifts of several workers or multiple project timelines with different tasks), it’s tedious and time-consuming to select these manually every time.
Multiple Calendars Selector lets you create groups out of your own or shared calendars. For example, you could add Tom, Dick, and Harry’s calendar schedules to create a “Weekly Shifts” group so that you see all calendars together. This view is only available to you on the computer where you installed the extension.
You can create as many preset groups as you want. Rename them in the extension’s options page, and select which calendars you want in that group. It might take a couple of refreshes for the calendar list to show up. Just follow the instructions in the options page if it doesn’t work the first couple of times.
Download: Multiple Calendars Selector for Chrome (Free)
Learn Google Calendar Shortcuts
The purpose of these apps is to make Google Calendar better and easier but to give credit where it’s due; Google itself has made a great effort in that. A lot of people don’t use Google Calendar or create events in it because they simply don’t know how easy it is with the numerous shortcuts available.
Google Calendar’s keyboard shortcuts will let you create a new event in a matter of seconds while adding all relevant details. You can also add shortcuts in the Chrome URL bar. And Google Assistant supports voice commands to create, cancel, or reschedule events and find out what’s coming next. The more you learn, the more productive you’ll be with Google Calendar.