All electronics eventually go to the great big motherboard in the sky, but instead of unceremoniously sending your laptop to the city dump, give it new life by recycling or donating it. The precious metals and plastic can be extracted from your laptop and used in other applications. Or if there’s still life left in your laptop, there’s a huge chance someone else will be able to use it.
Whatever state your laptop is currently in, recycling or donating your old machine is a fantastic way to cut down on e-waste, help mitigate the ongoing chip shortage, and help out families in need. Here’s how to prepare your laptop for recycling or donation, and how to find places that will take it off your hands.
Save your files

If your old laptop has been collecting dust in your closet, chances are you might have forgotten what you have saved on it. Old pictures, music, games—files that may or may not have made it into your Google Drive at some point. Even if you are sure you don’t need anything on it, it’s always a good idea to double-check. (I recently found over 11,000 music files I had forgotten about on one of my old laptops.)
If you do find any files you’d like to keep, there are a few different ways you can go about saving them. You can use a cloud storage solution like Google Drive, OneDrive, or Dropbox if you don’t feel like messing with a physical storage device. Each has a desktop and mobile app so you can access your files from any device, and any changes you make to the files will automatically sync on your device as well.
If you need a lot of storage space, you may have to pay for a monthly subscription to each of those services. (You get only 5GB of free space with OneDrive and Dropbox, but Google gives you 15GB free to start.) If that doesn’t sound appealing, consider buying an external HDD or SSD. This pocket-sized Seagate Portable 1TB external HDD, for instance, is $49.99 and ends up costing less than those cloud storage services after a few months.
Not only is this a better value, but there’s less hassle transferring your files to a new computer. You won’t have to mess with installing apps or rely on your internet connection to upload the files to the cloud and then sync those files to your computer—just plug in the external drive, highlight all the files, and then drag them to a new folder on your Desktop. Bam, done!
Wipe out
Now that you’ve backed up all the files you want to keep, it’s time to wipe your computer clean. Fortunately, this is a lot easier (and more secure) than dumping everything into the Trash Bin or manually deleting your browser cookies that save log-in and credit card information. Each operating system has its hard reset button, so to speak. All you need to do is find it, hit it, and your computer will take care of the rest.
Windows
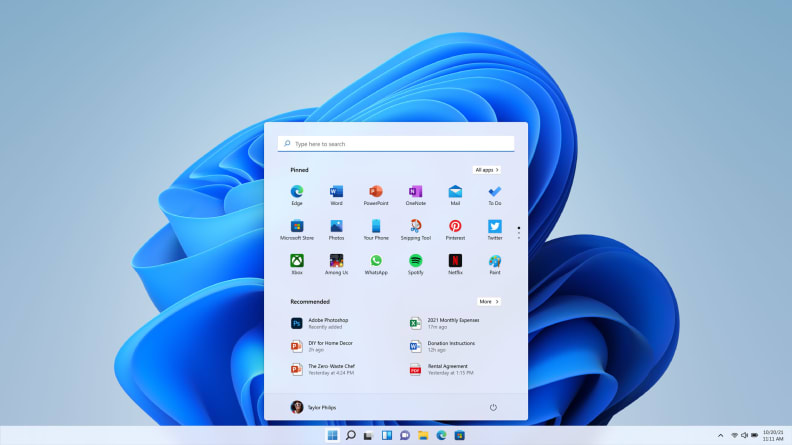
For Windows 10 and 11 users, the process is exactly the same:
- Use the search feature in the Taskbar to type in Reset, and then click on Reset this PC > Get Started under Reset this PC > Remove everything > Local Reinstall.
- You can also choose Cloud download if you want a fresh copy of Windows instead of the locally available copy.
Both of these methods will wipe everything from your computer and reset the entire operating system. However, this method doesn’t actually modify the disk sectors containing the data in any way, so someone could recover your data with the right software. If this concerns you:
- Select Change settings after you click on one of the two reinstall options, and then toggle the Clean data switch to Yes.
It will take longer to reset your PC, but it’s much more secure as this process fully reformats the storage drive. It passes over the data several times, writing 0s and other random numbers to every sector so a data recovery tool won’t be able to read what was once on the drive.



